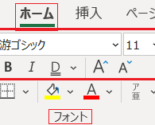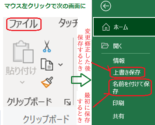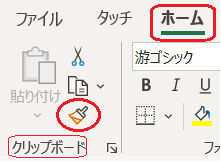
【 ” Excel ” で ⑥ 簡単 書式 貼り付け のしかた 】
書式の 貼り付けのしかた
今回は 別シートの 表部分の書式 を 新たなシートに貼り付けてみました
≪ 部分的な貼り付け方 ≫
① 貼り付けたい表部分を マウス左を押したままドラッグで選択します
➁ クリップボード内の ![]() ハケのマークをマウス左クリックします
ハケのマークをマウス左クリックします
③ 貼り付けたい左上角位置で マウス左クリックすると貼り付けされます
④ 表のフォント・フォントサイズ・罫線の色・カンマや¥の設定などの
貼り付けをします
ただし セルのサイズは貼り付けされないので 新しいシートのセルのサイズで
貼り付けされます( 新シート: セル幅は 8.10 セルの高さは 18.00 )
〖 ※ ここでちょっと中断します 〗
シート (実際に作業する場所) の説明をしておきましょう
通常は 枠外下の Sheet1(1枚目のシート) で 作業していると思います
シートを増やしたいときは タブの右側にある ㊉ をマウス左クリックします
クリックするごとに シートは 増えていきます
( 👆 こちらをマウス左クリックすると再生します)
≪ シート全体の書式の貼り付け方 ≫
① セルの位置を示す 行 (番号) と 列 (アルファベット)が交わる◢ 部分を
マウス左クリックします
➁ クリップボード内の ![]() ハケのマークをマウス左クリックします
ハケのマークをマウス左クリックします
③ 貼り付けしたいシートを選択します
④ セルの位置を示す 行 (番号) と 列 (アルファベット)が交わる◢ 部分を
マウス左クリックします
シートの すべての書式設定 の 貼り付けができました
シート内の フォント・フォントサイズ・罫線の色と種類・カンマや¥表示
・フォントの色・セルのサイズ など すべての書式
データ量が多い場合で 月毎に管理が必要な時など
データーは貼り付けしないので 設定済みの表が すぐに使える メリットがあります
項目や数式はコピーして 貼り付ければ 簡単にひな型のできあがりです
コピーや 貼り付け方を覚えておくと
表作りがさらに 簡単になりますよ😊
効果的な使い方など ご紹介していきたいと思います
![]() 今回は 書式の 貼り付けのしかた でした
今回は 書式の 貼り付けのしかた でした
ではでは 🖐😃 see you