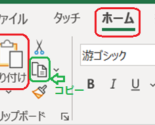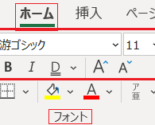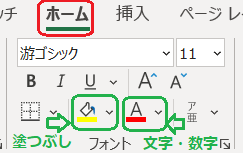
【 “Excel” で ④ 簡単 セル・文字・数字に 色をつける方法 】
“Excel” で セル・文字・数字に 色をつけてみましょう
色を変えるだけで 表情がぐっと変わって
オリジナル感が 強く感じられるようになりますよ!
自分好みの表に 仕上げてくださいね
( 👆 ここをマウス左クリックすると再生します )
≪塗りつぶし≫
① 塗りつぶしたい セルを マウス左クリックで 選択します
➁ ホームのフォント内の ![]() マーク右にあるvを マウス左クリックして 色を選択します
マーク右にあるvを マウス左クリックして 色を選択します
又は 塗つぶしたいセルの上でマウス右クリックして 一覧表示の上部にある塗つぶしで 選択します
≪フォントの 色付け≫
① 色付けをしたい文字・数字のセルを マウス左クリックで 選択します
➁ ホームのフォント内の ![]() マーク右にあるvを マウス左クリックして 色を選択します
マーク右にあるvを マウス左クリックして 色を選択します
又は 色付けをしたい文字・数字のセル上でマウス右クリックして 一覧表示の上部にあるフォントの色で 選択します
≪まとめての処理が可能です≫
① 塗りつぶしたいセル や フォントに色付けしたい 範囲を指定して一度に処理ができます
範囲指定はマウス左を押したままで 上下左右にドラッグして行います
➁ ≪塗りつぶし≫・≪フォントの色付け≫ の ➁ の操作をします
≪塗りつぶしの 解除のしかた≫
ホームのフォント内の ![]() マーク右にあるvを マウス左クリックして
マーク右にあるvを マウス左クリックして
塗りつぶしなし を マウス左クリックすると解除できます
お気づきの通り
左クリックは 選択 / 決定 するときにつかいます
右クリックは したいことを一覧表示させるときにつかいます
場合によって 処理が早い方を選択して操作してくださいね
「 マウスの動きを見て頂いた方が イメージして戴けやすいかな🙄💡 」と思い
今回は動画で 何度も操作を繰り返してみました
しつこかった 😅 カナ?
マイペースで さらに続けていきたいと思っています
では 今回は簡単 セル・文字・数字に 色をつける方法でした