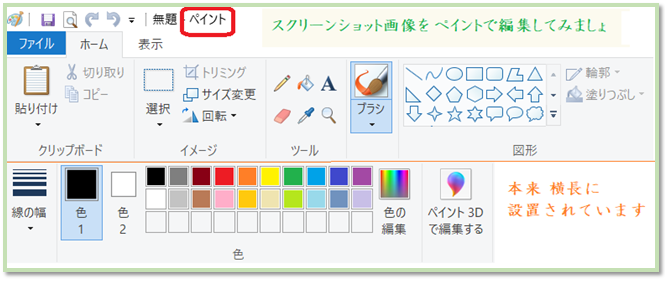
【 スクリーンショット📷 画像を ペイント 🎨 で編集してみよう!】
スクリーンショットとは
スクリーンに 映し出されている 画面そのものを コピーする機能です
仕事でも 趣味でも 覚えておくと 役に立つ スキルの一つになります
スクリーンショットした 画像は 編集できるので 必要な部分だけを切り取ったり
補足したりして 自由な発想で My コレクション すると結構楽しめますよ 😉☝
Ⅰ . スクリーンショットの 仕方
スクリーンショットの 仕方は色々ありますが
今回は PC の 「ピクチャ」内の「スクリーンショット」 フォルダに保存する
方法 を説明します
① 見ている画面上に スクリーンショットしたい画像を映します
➁ 使い方は 下の画像を参考にしてください
( デスクトップ型 パソコンの 場合)

( ノート型 パソコン )

やはり メーカさんの仕様によって キーの 配置や 表示方法 に多少違いがあります
≪使い方≫
1.FNキー + 2. Windows キー を押しながら 3. PRTSC(=PrtSc)を押します
機種によっては 1.FNキー + 3. PRTSC(=PrtSc)を押すだけで OKのものもあります
画面が 一瞬 暗くなったら 撮影完了です
③ 画像は PC の 「ピクチャ」内の 「スクリーンショット」 フォルダに アイコンの
形で 自動保存されます
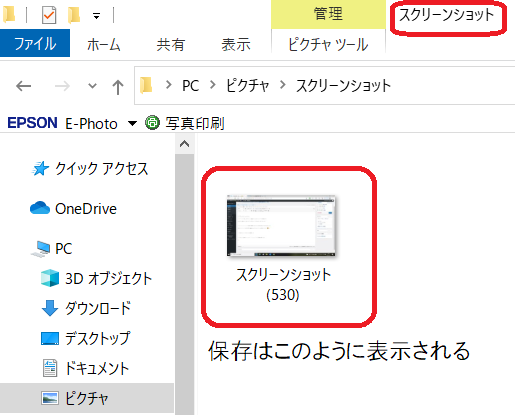
下は「スクリーンショット」 フォルダに 自動保存されたアイコンの上で マウス左を
ダブルクリック して開いた画像です
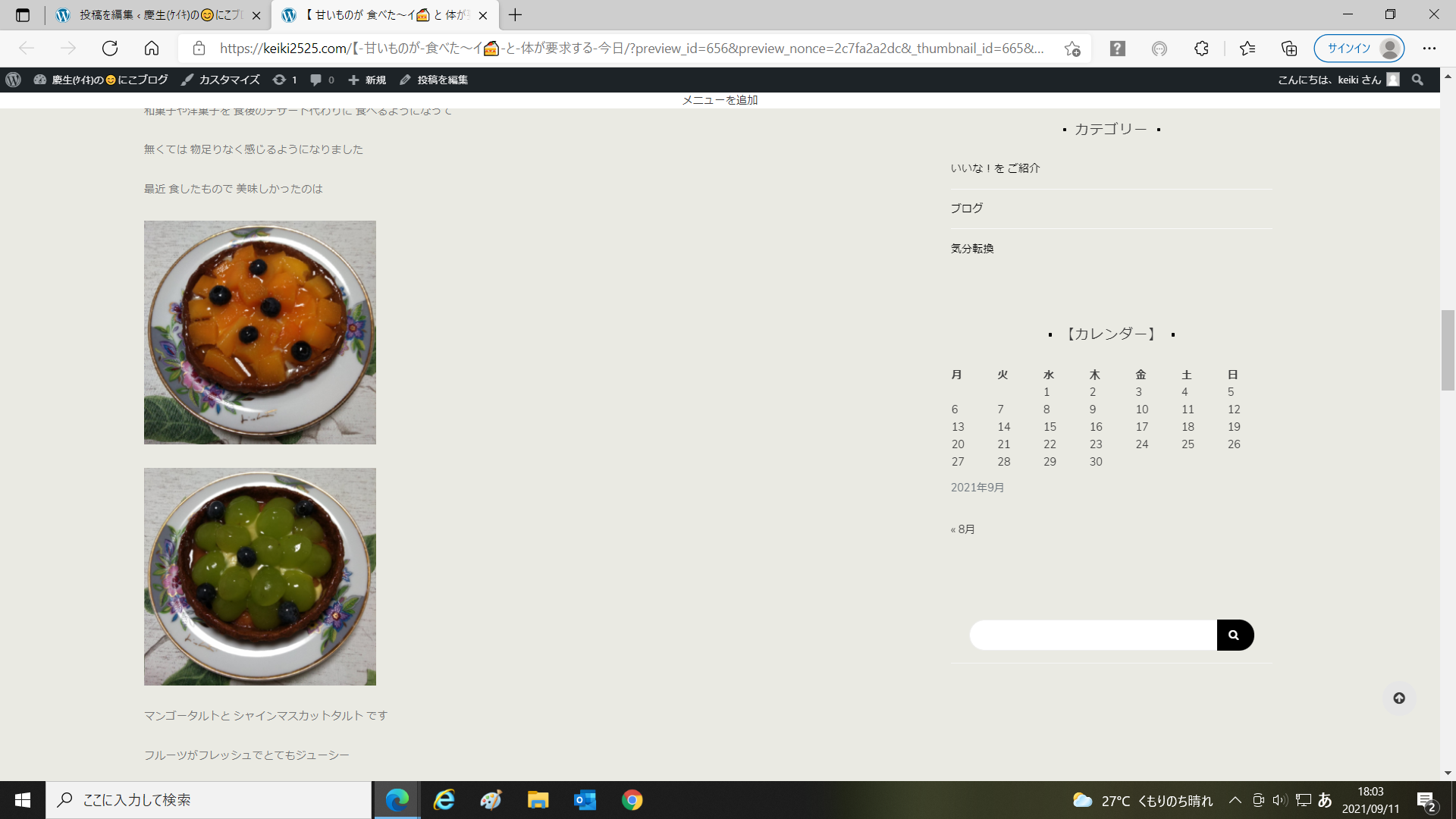
サンプルとして ブログ内を スクリーンショットしてみました(大きすぎるので 縮小しています)
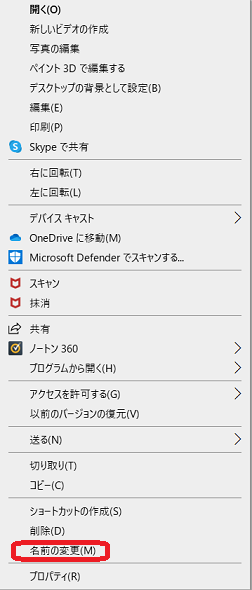
④ 編集する必要のないものは 後日 検索しやすいように 名前を付けておくとよいでしょう
≪名前の変更の仕方≫
自動保存分は アイコンの下に スクリーンショット(撮影枚数 続き番号)が表示されています
アイコンの上で マウスを右クリックすると 右の一覧(携帯では上)のように 何がしたいのかを 訪ねてきます
名前の変更をクリックすると 名前の部分が青くなるので Backspaceキーを押して 削除してから保存用の名前
を入力すると変更ができます
Ⅱ. 画像の編集 保存の仕方
① PC の 「ピクチャ」内の「スクリーンショット」 フォルダ を開いて 編集する画像
の上で マウス 左を ダブルクリック します
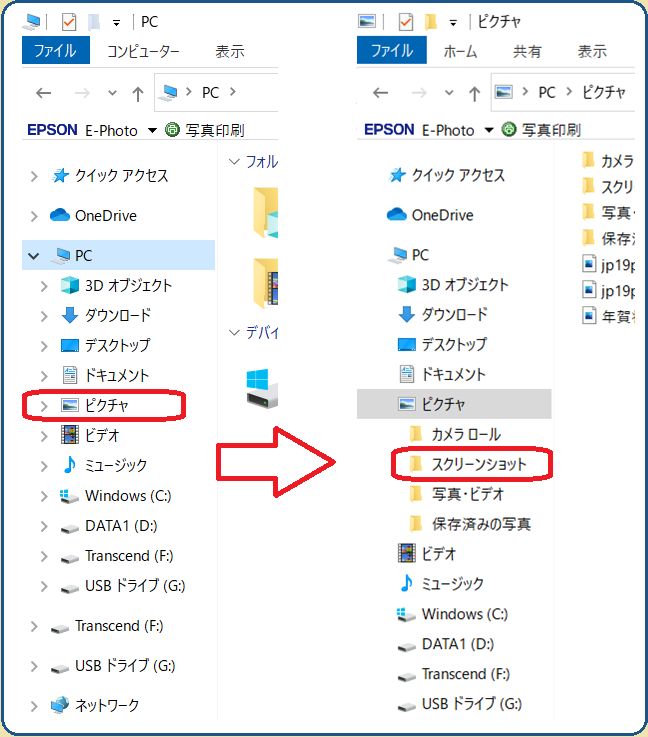
➁ 画像が大きく表示されるので 画像の上にカーソルを置いて右クリックすると
何をしたいのか 訪ねてくるので コピーを選択し マウス左をクリックします

③ コピーされた画像を 編集するために プログラムの Windows アクセサリ内の「ペイント」
を使用します 🎨ペイントを開いたら 左上にある バインダーの形をした 貼り付け をクリックします
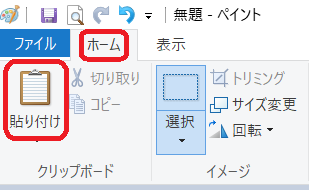
コピーができていない場合は バインダーのボード部分に色がついていません
その時は 再度コピーをしなおしてください
④ 貼り付けをクリックすると ペイント画面にコピーした 画像が貼り付けられます
画像が大きすぎる場合は 左上にある ファイル/ ホーム/ 表示 のタブの中から 表示タブを
左クリックで開き 拡大・縮小の🔍 ムシメガネの 縮小を左クリックします
画像が小さすぎる場合は 拡大の🔍 ムシメガネを左クリックします
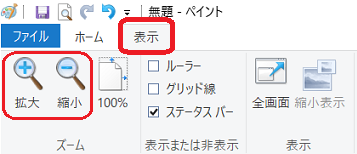
自動で 適当なサイズの 縮小・拡大 をしてくれます
ムシメガネをクリックするたびに 縮小・拡大が 繰り返されます
≪ 簡単な編集してみました ≫
上の画像から 切り取り✂ 貼り付けと文字入力だけで簡単な編集をしました
編集の仕方は山ほどありますが 今回は下を使って説明します

① 編集はペイント🎨の ホーム画面で行います

➁ まず 選択をクリックして カーソルを切り取りたい部分の左上角におきます
マウスの 左を押さえたまま(ドラッグ)でマウスを動かすと 点線の四角い枠 が
でるので 切り取りたい部分を囲んでマウスから指を外します
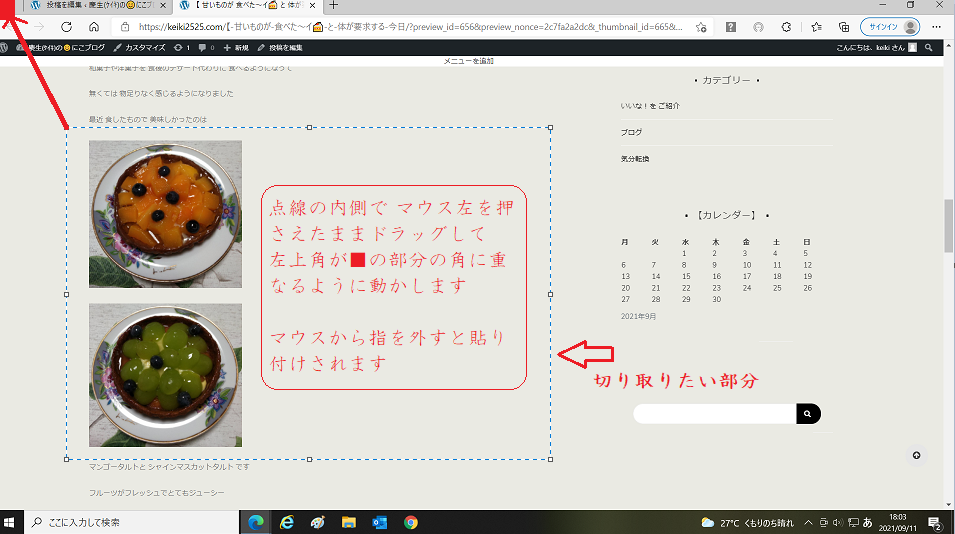
点線が切り取る部分を囲んでいる状態のとき その部分を動かせます
③ 点線の内側で マウス左を押さえたまま 左上の角に向かってドラッグして動かします
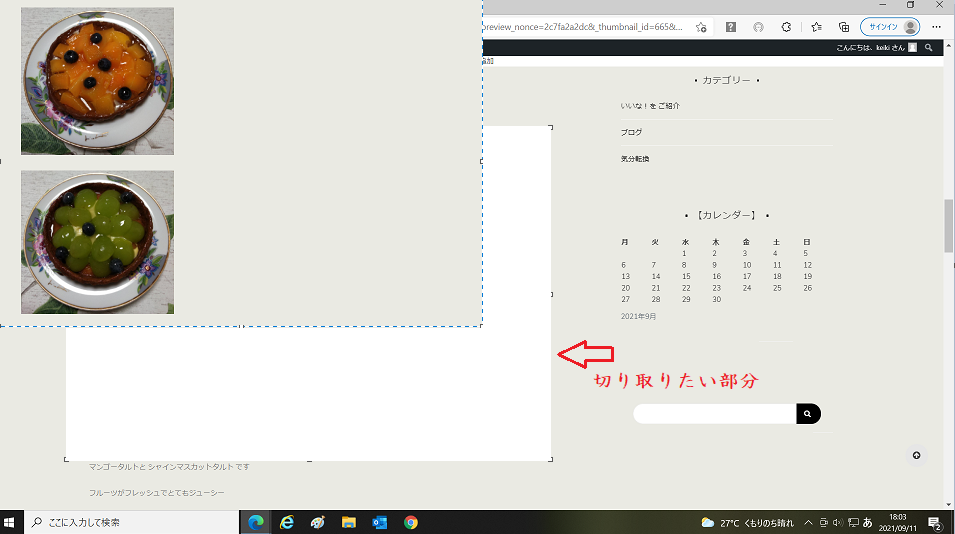
④ 外枠を指している緑色の矢印の部分に四角い白い点があります
その部分にカーソルを合わせて 反対向けの矢印側に向かって マウス左を押さえたまま
点線のところまでドラッグします(下から上へ 右から左へ )
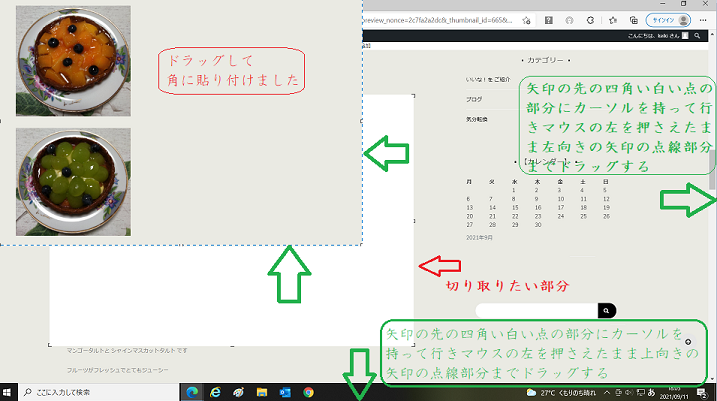
⑤ 不要なところが削られて 残したいところだけが表示されます
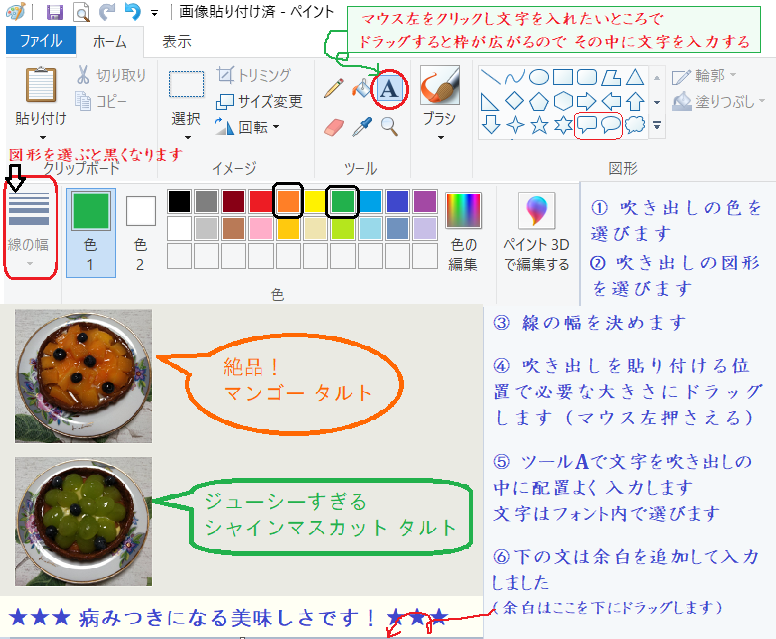
赤い矢印の先は 白い四角い点があります
⑥ 編集を終えた画像は 左上にある ファイルを マウス左クリックして開きます
名前を付けて保存(A)のところにカーソルを持っていくと 保存先を訪ねてくるので
下のように 選んで 名前を付けて 保存して完了です
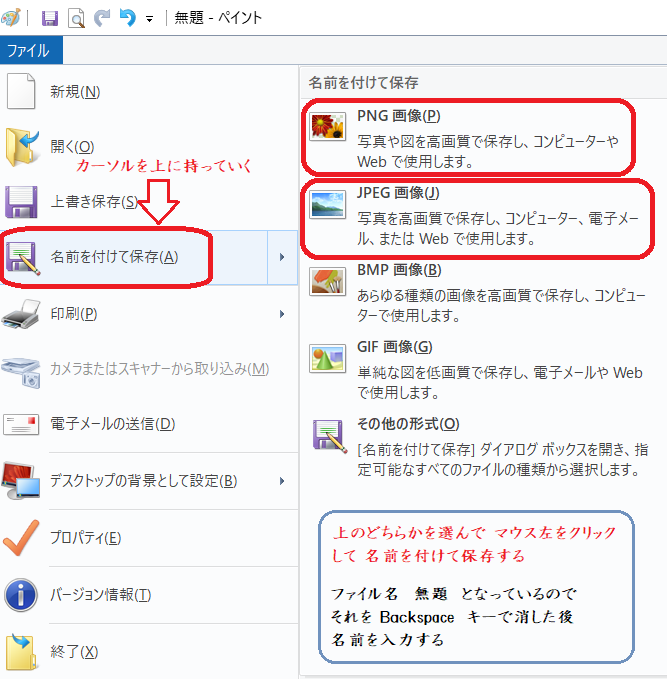
慣れることで 楽に 理解できるようになります
最初は 何のことやらチンプンカンプンでも
触っているうちに「そういうことか 💡ヒラメキ」
と 気が付くと 色々試してみたくなって 楽しめると思います
スクリーンショットで アレコレやってみて
大いに 楽しんで
My コレクションを増やしてくださいね!
➁






